Landed Costs by line item
- Specify a landed cost group on a line item when recieved (can default from the item setup, from the purchase order, or manually entered)
- Calculated amounts can be adjusted by line item on receipt
- Specify an individual landed cost for the entire receipt document
- Apportion the amount across the items on the receipt by qty, extended cost, or weight
- Landed cost must use flat amount cost method
- Landed cost group specified by line item on receipt (default from item setup, or from the purchase order, or manually entered)
- Does not have to calculate an estimate amount on receipt, but it can.
- Individual landed cost must be set up for Invoice Match, and for Revalue for Cost Variance if applicable
- Use Enter/Match Invoices to enter an invoice from the landed cost vendor, and match it to the shipment from the product vendor
Transactions>>Purchasing>>Purchase Order Entry, click on a line item, and then click the expansion arrow to the right of the Item header.
Remember, this value defaults from the item/site combination in Cards>>Inventory>>Quantities/Sites. However, it can be changed here to provide a different default to the receipt.
So, when we get to Transactions>>Purchasing>>Receivings Transaction Entry, the landed cost group will appear on the line item once again. You can view it in the same way as you did on the purchase order, by clicking on the line item and then clicking on the Item header expansion arrow. However, you may find it more helpful to view the actual landed costs being calculated for the line item, based on the landed cost group assigned. This can be done by clicking on the line item, and then clicking on the expansion arrow to the right of the Unit Cost header.
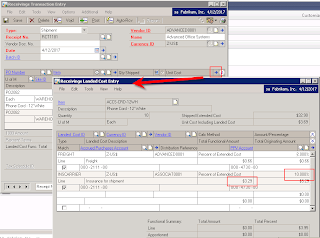
You can override the amounts specified here. The percentage or amount fields will be available based on the calculation method you defined for the landed cost.
Also, on the receipt, we can do Landed Costs by Apportionment. To do this, we simply click on the Landed Costs button at the bottom of the Receivings Transaction Entry window to open the Receivings Landed Cost Apportionment window.

In this window, you can select Landed Costs to apportion across the entire receipt. You must select a landed cost that is setup with a flat amount calculation method in order to select quantity, value, or weight in the "apportion by" field.
The system calculates each method as follows:
- Quantity: (Line item's quantity shipped - the quantity rejected)/(Sum of all line items' quantity shipped- the quantity rejected)
- Value: [(Line item's quantity shipped -the quantity rejected)*Originating Unit Cost]/Sum of all line items [(quantity shipped -the quantity rejected)*Originating Unit Cost]
- Weight: (Line item's extended shipping weight)/(Sum of all line item's extended shipping weight)
In either case, Landed Cost by Apportionment or Landed Cost by Item, the distributions that result are the same:
- Debit to Inventory
- Credit to Accrued Purchases for Landed Cost (per Landed Cost Maintenance)
So, that leaves us with the last method of Landed Cost by Invoice Match. In this example, let's assume that we posted the estimated landed cost of 10% of extended for the INSCARRIER landed cost on the shipment receipt. Now, we have received an invoice from the actual insurance carrier, Associated Insurance, and find that the costs were actually much greater. Since we set up the INSCARRIER landed cost for invoice match, we can now record the invoice from Associated Insurance and match it back to the shipment from Advanced Office Systems.
To do this, we go to Transactions>>Purchasing>>Enter/Match Invoice and enter an invoice for Associated Insurance (NOT Advanced Office Systems):

There are just a few key differences in how you enter the landed cost invoice:
- Vendor ID is the landed cost vendor
- Mark the "LC" checkbox for the line item to identify it as a landed cost
- Select the landed cost to match for the item (rather than an actual item)
- Match the landed cost to the original shipment from the product vendor using the Matched to Shipment expansion button
The distributions that result depend on whether you have selected to Revalue Inventory for Cost Variance:
If you are revaluing:
- Debit to Inventory (if cost is greater than receipt)
- Debit to Accrued Purchases for Landed Cost
- Credit to Accounts Payable
If you are not revaluing:
- Debit to Purchase Price Variance for Landed Cost (if cost is greater than receipt)
- Debit to Accrued Purchases for Landed Cost
- Credit to Accounts Payable
So, I hope this helps clarify the different ways to approach landed cost in Dynamics GP. I find that some clients will use all three methods, but many also settle on one or two ways that work best for their goals. Please share your experiences, questions, etc.








