I received an e-mail at 9:30pm this Saturday evening from a client who suddenly started getting errors from a GP related SQL Server job. We started a GoToMeeting session to look at the SQL Server issue, and as soon as I saw his desktop I noticed something out of the ordinary. He said "We're looking at Server A now, but if you want to look at Server B, just click it in the list on the left."
This is what I saw:
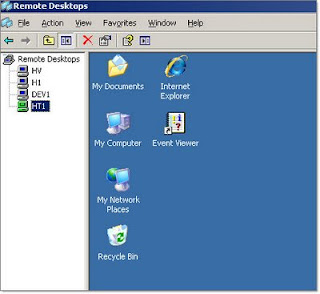
Never having seen this before, I asked him if this was some type of 3rd party server management app that he uses--perhaps like a VNC or Citrix management console of some kind, something I have seen at other clients. "No, it's just part of the Server 2003 Admin Pack."
Sure enough, this is a fantastic utility included in the free Windows Server 2003 Administration Tools Pack. The tools pack includes several tools, but the one I was most interested in is the "Remote Desktops" MMC snap-in.
The Tools can be downloaded here. Just make sure to download the SP1 version, as the original version, which is still available for download, does not allow you to connect to a Terminal Server running on a port other than 3389. After installation, the Remote Desktops app should appear under your Administrative Tools program group.
This MMC snap-in allows you to save multiple RDP profiles in a single place, avoiding the need for multiple RDP files ( I currently have 13 of them sitting on my desktop) or hunting through the MRU (most recently used) list on the Remote Desktop Connection app window. Once you setup the server connections, with just a single click on a server name on the left, you can quickly login to a server and also switch from one RDP session to another.
It doesn't offer all of the connection options of the Terminal Services Client, but I generally don't need the extra options:

And something that I find very valuable: It allows you to have an RDP session that will automatically fill the MMC window, regardless of size or aspect ratio. You can choose to fill the MMC window, choose a standard desktop size, or even specify a custom resolution.

So I'm no longer limited to the standard 1024, 1280, or full screen options. (That is actually the only feature I appreciated in Virtual PC vs. virtual server--the ability to dynamically resize the VPC window.) I like the size and convenience of the Terminal Server Client full screen mode, but it's a hassle when I need to minimize or move the RDP window out of the way, or when I have to work with multiple sessions in full screen mode.
The Remote Desktops app effectively let's me have several simultaneous near-full-screen sessions in a single desktop app. Very handy when jumping between different servers throughout the day.
If you are only working in a single RDP connection at a time, the standard MS TSC app in full screen mode is great, as it gives you ALT+Tab, the Windows key, and other shortcuts that aren't available otherwise. But if you have to bounce between multiple servers, the Remote Desktops utility is much more convenient.
Because it is an MMC snap-in, it does have the standard MMC navigation and UI quirks, but given what it offers, it's a great solution.
UPDATE: Reader Jivtesh brought up an excellent point: What about this feature in Server 2008? He informed me that it is a standard feature in Windows Server 2008, but after looking for it, I didn't see an icon for it under Administrative Tools.
It appears that it may not have an icon by default in Server 2008, but it is present by default, and is very easy to get working.
Here is the KB article with instructions.
To open Remote Desktops from the MMC
Click Start, click Run, type mmc in the Open box, and then click OK.
On the File menu, click Add/Remove Snap-in.
In the Available snap-ins list, click Remote Desktops, and then click Add.
Click OK.
You can then do File --> Save As to save an MSC file that you can launch to open Remote Desktops.
2 comments:
Good to know this is available for Windows 2003. Even better to know that somebody else saves RDP files on their PC!
I had seen it in Windows 2008,I think it comes inbuilt in Win 2008.
Thanks for the tip Jivtesh! I have updated the post with the info on enabling it on Windows Server 2008.
Post a Comment